Revealing Lion’s Hidden Library Folder
The OS X user-level Library folder (/Users/<your short name>/Library, or ~/Library for short) is hidden by default in OS X, from Lion onwards. I’m going to show you several different ways to show and open your Library in Lion, in increasing order of geekiness and permanence.
Mavericks update: Yet another, easier, way to reveal your library has appeared in Mavericks. Thanks to The Sweet Setup for the tip: head for your home folder in the Finder (you can use the Go->Home menu option, or Shift-Command‑H), then View->Show View Options (Command‑J). On the info pane you’ll find a “Show Library Folder” tick box. I guess that Apple worked out that people did sometimes need to get to their Library folder1.
Caution: anything you do in your Library, you do at your own risk. Apple have hidden it for a reason in Lion, and I’m not going to be responsible for anything you break if you open it up and start fiddling with it.
The Simplest Option
If you’re in the Finder, hold down Option (Alt) and hit the “Go” menu in the menubar. As long as you’re holding down the Option key, the Library will appear in the list of locations in the drop-down. Select it and a Finder window will open up on your Library folder.
Favourites
Once you’ve got a Finder window opened on the Library, you might want to keep it hanging around by dragging it to your Finder’s Favourites list in the sidebar. But if you can’t see the folder itself, only open a window on its contents, how do you do that?
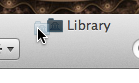
Well, the little folder icon in the title bar of every Finder window is actually draggable, if you hold down Option (Alt). So, holding Option, just click and drag the Library folder from the title bar of the Finder window straight to the sidebar, and put it wherever you want in your Favourites list.
The Toolbar
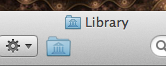
Again, holding Option, you can also drag the titlebar folder icon straight onto the Finder toolbar. It’ll then appear in every new Finder window.
From a File Dialog
If you’re in a File Open/Save dialog, you can just type your way to your Library folder. This trick isn’t new to Lion. Just type a tilde (“~”) and you’ll be presented with a “Go to the folder” box. Carry on and type “~/Library”, hit enter, and you’re there.
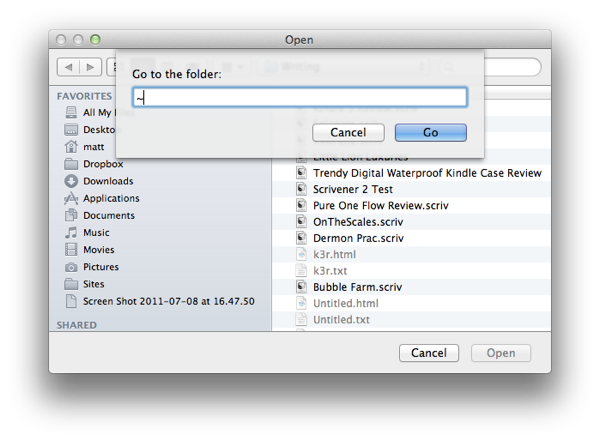
Bonus tips:
- Just as “~” will bring up a “Go to the folder” box starting from your home folder, typing a “/” will bring it up starting from the root, so to get to the System Library folder, just type “/Library” and hit enter.
- If you’re in a File Open/Save dialog box and quickly want to get to any folder or file you can see in an open Finder window, just drag the folder or file straight from the Finder onto the dialog. The dialog will jump straight to it.
From the Terminal
The Library isn’t hidden from the Terminal; you can see it and access it just like normal. It’s worth remembering, though, the OS X open command, which will open applications, files and — get this — Finder windows on folders. So, if you’re in the Terminal and want a Finder window on your Library, all you need to type is:
open ~/Library…hit return, and a Finder window will appear.
Reverting To A Non-Hidden Library
While still in the Terminal, try having a look at your Library, including the flags set on the directory, like this:
Matt-Gibsons-MacBook-Air:~ matt$ ls -lOd ~/Library/ drwx------@ 74 matt staff hidden 2516 18 Jul 15:26 /Users/matt/Library/
And there’s the secret: The Library has the “hidden” flag set.
To un-hide the Library, change the hidden flag with this command:
chflags nohidden ~/Library
You may need to restart (at least the Finder) for this flag change to take effect. Also, I can’t guarantee that you won’t need to re-do that every time there’s an OS X version update…
That’s all the ways I can think of to access the Library in Lion, for now!
If you’re in the market for more Lion tips, I’d recommend David Pogue’s book Mac OS X Lion: The Missing Manual:
- Mac OS X Lion: The Missing Manual
on Amazon.com
- Mac OS X Lion: The Missing Manual
on Amazon.co.uk
This post has had 38,000 views since I wrote it, so I’d tend to agree… ↩
16 Comments
Sean Jackson
July 21, 2011This is really helpful, thank you.
links for 2011-08-27 « Dan Creswell’s Linkblog
August 27, 2011[…] Revealing Lion’s Hidden Library Folder | Gothick.org.uk (tags: osx library finder) […]
Alex Cormak
September 16, 2011Try Funter .
Funter is a freeware Mac utility that can show and hide hidden and system files in Mac OS X, .including the user’s Library directory defaults to hiding on Mac OS X 10.7.
You can download it here:
http://nektony.com/funter
Video is also available there.
Setting up jEdit | Multimedia 1
September 27, 2011[…] X 10.7 Lion, you’ll find that your Library folder is missing. This is because they’ve hidden it in the latest release! Follow the link for the […]
stephen
October 13, 2011excellent — thank you
Richard
October 27, 2011This was really helpful and solved the problem for me, when other forums couldn’t. Holding down Alt & pressing ‘Go’ was a very useful revelation. Thank you.
frauwinter
November 18, 2011Extremely helpful!!!
Joseph
November 22, 2011thankyou i really needed to get to application support on my macbook pro
Reset Safari Bookmarks in iCloud | Spigot Design
December 6, 2011[…] is located at User/Library/Safari/. If you don’t see the Library folder check out the article Revealing Lion’s Hidden Library Folder for a few different ways to show […]
Rizzoboy
February 7, 2012Awesome tips! Thank you very much!
notimeflat
February 12, 2012There is another work around in Onyx. Go to the visibility utility tab. Then so to show folder. It will open up a finder file window. Find what you want to open up, and then select it. Bingo. Everything underneath will be visible.
The guys at Apple who made this change ought to be horse whipped.
Robert
April 15, 2012Thank you for solving a problem that was proving too difficult.
Configuring jEdit · phiffer.org
May 23, 2012[…] Make a backup of the default settings folder, found in /Users/[username]/Library/jEdit on Macs or C:Users\[username]\.jedit on Windows 7, just rename the folder to jEdit.bak or .jedit.bak (note: your Library folder is hidden by default in Mac OS X 10.7 Lion) […]
Thomas
July 4, 2012Thanks! I’m an old Apple user (since 1986) and this new change in Lion was making me really confused. At first I thought that the user Library had merged with the system library, but when I couldn’t find what I was looking for there, I started googling and eventually found your page.
If you’re in the habit of posting hidden tips like this, perhaps this one should be added as well:
“How to get Pages to show invisibles by default”
The designers of Pages have limited the default settings under Preferences to a minimum, and one missing setting is the ability to have invisible characters showing by default. Not even if you have them on when creating a template will they appear when you create a new document from that template. However, if you save a document the normal way, as “.pages”, invisibles will be turned on when you open it again.
So, the solution is to create a template, save it as a “.pages” document, and then change the extension to “.template” and put it in your My Templates folder in (your account) > Library > Application Support > iWork > Pages > Templates > My Templates.
Cheers
Thomas
Louise Murray
July 7, 2012absolute marvel of clarity. thank you
Charm
September 2, 2012Thank you so much for such an amazing clear article! You saved me from a lot of trouble :D